Ez egy
ingyenes szűrő,
innen
tudod letölteni, .zip
fájlban.
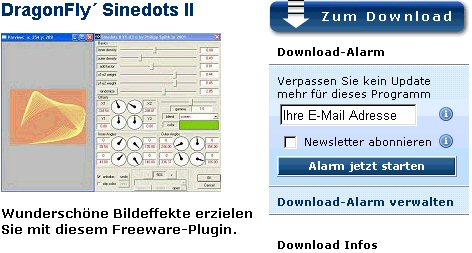
- Csomagold
ki és tedd egy mappába,
- 4 tagot
kell látnod, 2 „readme” fájlt és 2 szűrőt.
- A két
szűrőt egyszerűen másold be a PSP 8-ba.
A betöltési útvonala: C\Program Files\Jasc Software
Inf\Paint Shop Pro 8\PlugIns
- Most
indítsd el a PSP-t,
- File –
Open –nel hívj be egy képet a gépedről, vagy csinálj egy New
Image szerkesztőfelületet, lehet háttér
nélküli
(vagyis transparent), de lehet színes hátterű
(lehetőleg sötét színt
válassz, mert a szűrővel kreált design akkor érvényesül
igazán.
- keresd meg
a SinedotsII effektet, itt találod: Effect – (a legalsó lesz a)
Plugins – DragonFly – Sinedots II
A kis
„órácskákat/csúszkákat” tekergetve tudsz látványos lézerhatást kelteni a
képeden.
Amikor
behívod először ezt a Sinedots szűrőt, alapból behoz egy alakzatot, tehát nem
fog gondot okozni Neked a kezdés.
Tehát
például most
- File -
New
300x450 pixeles, fekete hátterű
szerkesztőfelületet
- (felső
menüsorban) Effect -
Plugins - DragonFly - Sinedots
II
ezt fogod
látni: 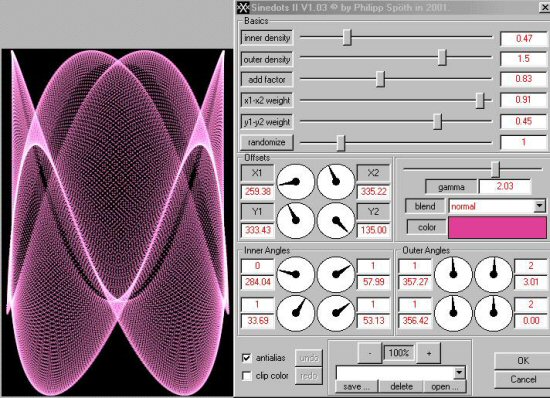
… na jó, Te
nem ezt fogod látni, nekem ez már egy régebbi beállításom. Mindig a legutolsó
beállítást hozza be.:)
Az
„órácskákat” tekergetve tudod a formát
alakítani.
A felső 3
vízszintes csuszka és kicsit lejjebb a gamma - a fényhatást alakítja,
a következő
2 vízszintes csuszka (x1-x2; y1-y2) az alakzat hosszán ill. szélességén
változtat jelentősen,
a legalsó
(randomize) funkciójára még nem jöttem rá.
Azt
javaslom, hogy a beállításaidat mentsed le, mert állítom, hogy ha csak egy
kicsit is elállítasz egy klassz beállítást, még egyszer nem valószínű, hogy meg
tudod csinálni.
Ha úgy
gondolod, hogy lemented, akkor a következőt kell
tenned.
Töltsd le
innen ezt a .zip fájlt --- Translate
Csomagold ki
és egyszerűen tedd be ugyanoda, ahová a Sinedots szűrőt tetted(vagyis a PSP
mappa PlugIn mappájába).
Amikor
csináltál egy klassz formát, kattints a beállítások alatt lévő „Open” gombra,
keresd meg a "Translate" fájlt és nyisd meg.
Ekkor
aktívvá válik a „Save” és a „Delete” gomb is.
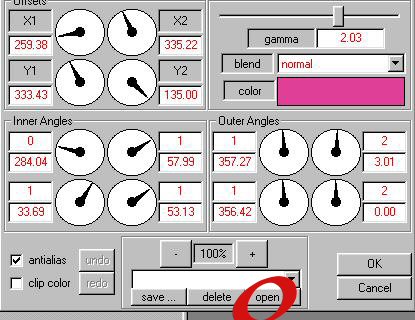
Most el
tudod menteni a beállításodat.
A „Save”
gombra kattintasz, felugrik egy kis ablak, abban adsz neki egy nevet és
leokézod.
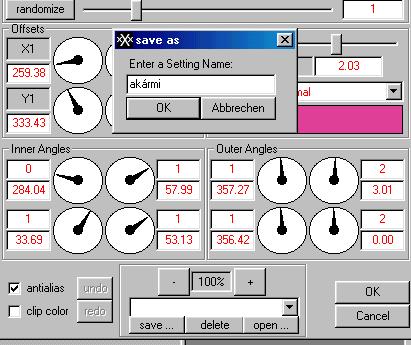
Feltettem egy pár beállításomat,
szintén .zip fájlban, ide. Ha szeretnéd azt használni kiindulási pontként, akkor
mentsd le a gépedre és kicsomagolás után ugyanabba a mappába tedd, mint az
eddigi 3 fájlt.
Fontos!
Ha le szeretnéd menteni a
beállításaidat, mindenképpen tanácsolom, hogy ezt a "mintacsomagot" is tedd fel
a gépedre, mert akkor a Te saját beállításaidat is ebbe a fájlba gyűjti a
Windows.
Én megkínlódtam jól vele, mire rájöttem erre, tudniillik
mentegettem lefelé a beállításokat és nem találtam a gépemen. Egyszerűen ez a
szűrő magábaszippantotta :)) A listában benne volt ugyan, de a gépemen nem
találtam. Pedig az nekem fontos, mert módszeresen minden beállítást és fontos
dolgot átteszek egy másik wincseszterre, előrelátó módon, hogy
egy-egy soronkövetkező format C: -kor se vesszenek el a fontos
dolgaim.
Még jó, hogy van egy fiú a
házban, aki megoldotta a problémát és csinált nekem egy ilyen config.mappát.
Hosszadalmas lenne leírnom a mikéntjét, ezért azt tanácsolom, gyűjtsd a már
meglévők közé, illetve ha gondolod, akár ki is törölheted a "delete" gombbal
onnan a feleslegeseket :)
Tehát magát a
config.mappát az Open gombra kattintva találod meg a
beállításokkal, az Open gomb fölötti kis nyílra
ha kattintasz, ott pedig magát a beállításokat.
Ha megakadsz valahol, írj
nyugodtan, szivesen válaszolok és ezt a leírást még folytatom! :)

